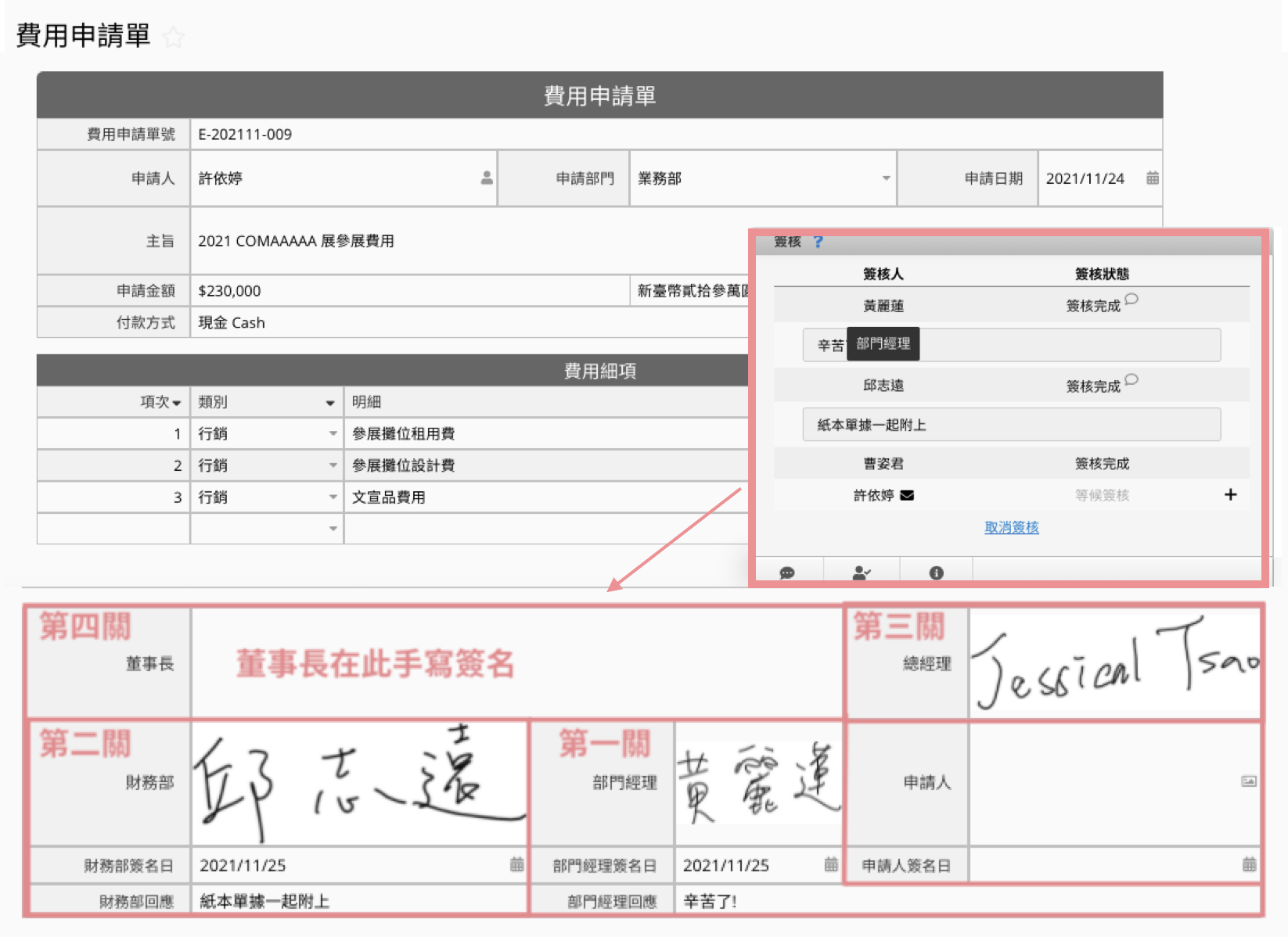
「傳統紙本簽核」和「線上電子簽核」,你喜歡哪一種?
對多數(會看到這篇文章的)人來說,答案明顯到不太需要解釋,畢竟電子化簽核流程的好處實在太多了,除了省紙、方便,更重要的是提高行政效率,減少中途卡關、不知送去哪的問題,後續也能有效追蹤。
| 紙本簽核 | 線上電子簽核 |
| 存放攜帶不易、出勤在外難處理、拖慢流程 | 不佔空間、任何時間地點皆可處理 |
| 人工傳遞速度慢、易出錯 | 電子傳遞瞬間完成、電腦執行規則再複雜也不出錯 |
| 簽核進度不透明、不易追蹤 | 簽呈進度一目瞭然、相關人員皆可掌握 |
| 團隊協調效率低,代簽卡關、會辦稽催耗時 | 系統自動轉傳代理人、平行會辦、責任歸屬清楚 |
| 簽核紀錄不易整理、搜尋 | 所有紀錄自動存檔、可輕鬆篩選搜尋 |
不過,回到現實面,有些公司至今固守不太便利的紙本簽核流程,只因為年資最深、地位最高的大老闆不習慣親自用電腦 / 手機處理公事,內部簽呈的最後一關仍然需要印出來給老闆簽章用印,老闆也仍然需要看到紙本簽呈上每一階層負責人的簽名、留言。
或者,因為某些原因公司的電子簽核資訊無法都開放在線上給相關人員查看,仍然需要印出紙本留存、轉知。
如果希望採用「電子與紙本混合」的模式,例如中階主管這一段採用電子簽核流程,需要大老闆簽名的這一段,才把包含簽核資訊的公文印出來,或是全採電子簽核,但印出紙本備查,可能會遇到的考驗是:電子簽核軟體不一定會以紙本邏輯排版、呈現每個關卡負責人的「簽名」畫面,無法從軟體中直接擷取、列印出類似原本傳統文件大家都有簽名的排版畫面,那就未必能被接受。
但...電子簽核這麼方便,如果只因為這樣,就無法導入電子簽核流程,無法享受資訊系統效益,不是很可惜嗎?還好,像 Ragic 這樣既支援電子簽核流程,又能讓你根據紙本慣用的排版模式把表單印出來的工具,可以讓你盡量無縫串接電子、紙本兩種流程。
怎麼讓 Ragic 表單印成紙本的時候,也能自動完整呈現電子簽核流程資訊,甚至用更接近傳統「紙本排版」的樣子呈現呢?
這邊提供你兩大類方法,第一大類「簡單、無需設定」,但無法自己調整排版,如果系統自動帶出的排版符合你需求,且紙本簽核資訊只供存參,不需要進一步進行紙本簽核流程,可以選這種省事輕鬆的懶人法;第二種則是「需要學習設定、但排版彈性高」,適用於公司規矩多、簽核排版講究多的公司,雖然要設定,但可做更多客製化調整。以下就逐一說明:
在 Ragic,當你在表單上設計了簽核流程時,要將表單資訊輸出、列印出來時,系統其實有預設的方式,可以將當下的簽核資訊直接顯示在列印出來的紙本表單上。
舉個例子:下圖是一張簡單的「費用報支單」,表單上有設計簡單的一階簽核流程,讓大家把自己填寫的報支資訊送簽給會計。(此張範本表單可直接在 Ragic 應用商店的「行政」分類中免費安裝)
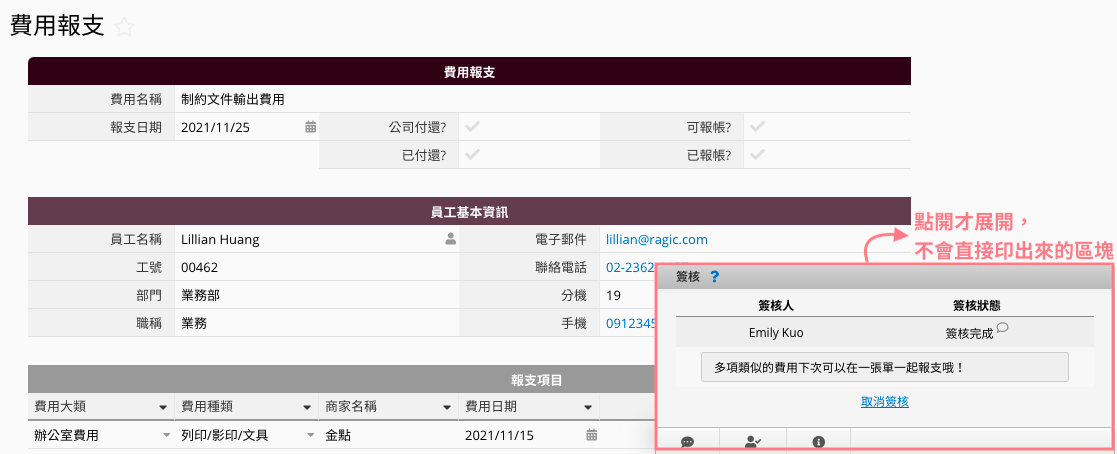
右下角的「簽核資訊」,在網頁上看,會是一個可以點一下打開、再點一下縮起來的視窗,這些資訊不會直接出現在表單上(這樣才不會干擾你看表單的動線)。
不過,當你需要把這張表單直接列印成紙本時,如果你是直接在工具列表點友善列印打開預覽畫面印資料,或是你將資料匯出成 PDF 檔時,有勾選「附帶簽核資訊」,輸出的檔案下方就會有排版好的簽核資訊(如果有在簽核流程的進階設定中,設定讓使用者「手寫簽名」以表示同意的話,畫面上還會出現使用者的手寫簽名。)
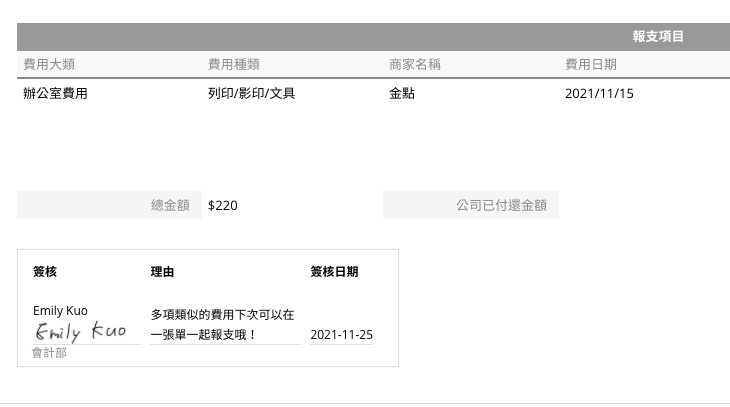
如果這樣的排版格式對你來說已經夠用,那麼用這個方式印出紙本表單是最省事的了。
(反過來說,如果不希望簽核資訊被印出來的話,在友善列印產出的預覽畫面上,你可以把滑鼠滑過簽核資訊區塊,會出現一個「x」圖示讓你點下去刪掉簽核資訊區塊;而在下載成 PDF 的狀況下,不勾選「附帶簽核資訊」就可以輸出不包含簽核資訊的檔案了)
如果你希望簽核人、理由、日期、簽核資訊可以用你偏好的方式自由排版、顯示在 Ragic 表單上,甚至你希望紙本印出來給老闆手寫簽核的欄位,在排版上要跟走電子簽核流程出來的資訊類似,你可以利用 Ragic 新支援的「簽核相關公式」,多做一些設定。
只要設計好你想要的欄位位置,把對應的簽核資訊(例如特定某一階的簽核人簽名)以套公式的方式放上去,就可以達到 100% 的自由排版了。
我們以另外一張「費用申請單」表單為例來說明。下圖是一個包含四個階層簽核流程的費用報支單,在瀏覽器上點開簽核資訊視窗看到的內容會像這樣,簽核資訊依序由第一階往下排。
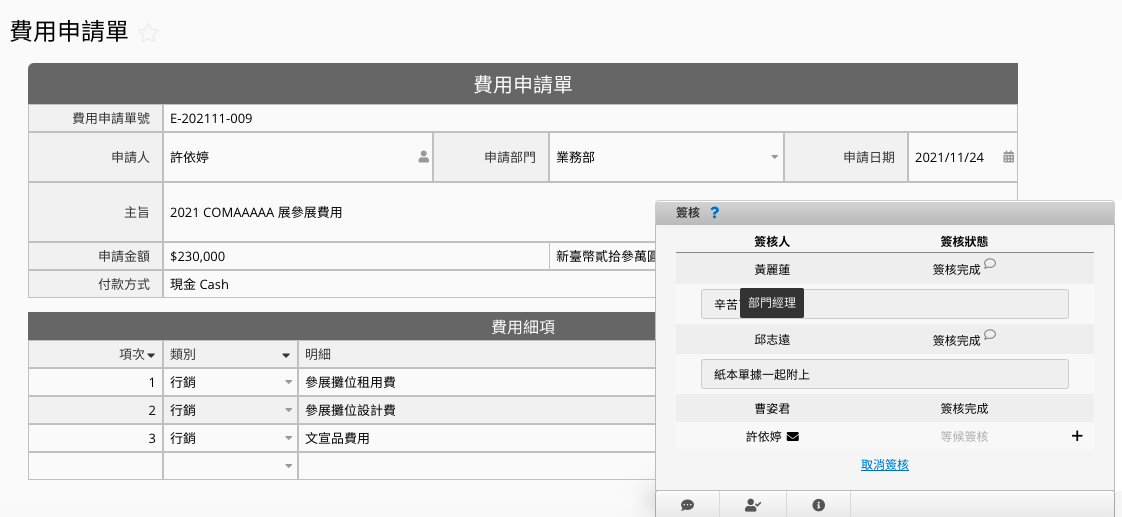
假設直接選擇系統內建的友善列印 / 下載成 PDF 附帶簽核資訊的排版方式,會長這樣:
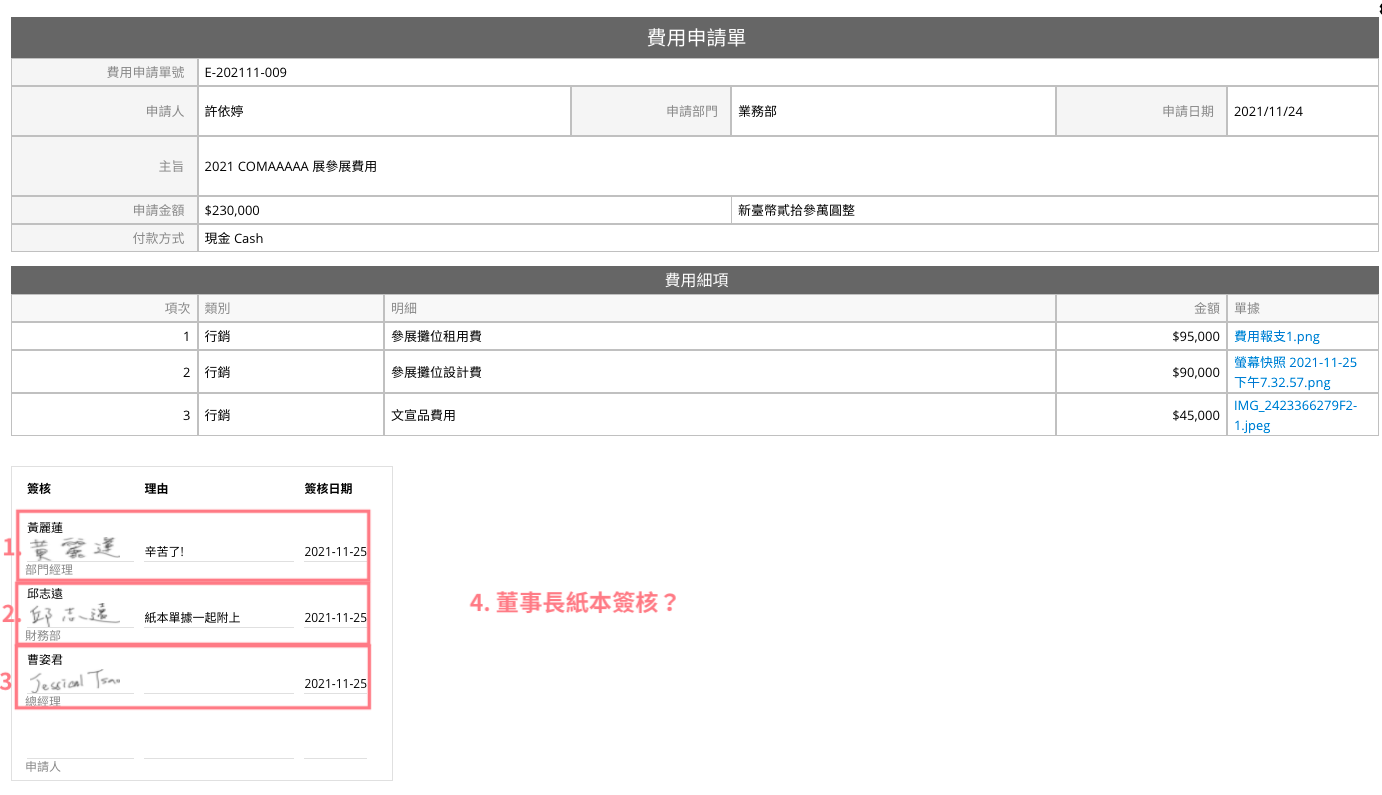
我們用紅框附註了一下系統中的電子簽核階層,第一關(部門經理)在最上排、接著是第二關(財務部)、第三關(總經理)。
假設你不希望簽核的關卡這樣排,你希望層級高的要排上面、要從董事長紙本簽核的空位開始、總經理、接著財務和部門主管要放在下一排...就可以改用「簽核公式把資訊放在欄位上」的方法,掌控排版,例如做成下圖這樣。
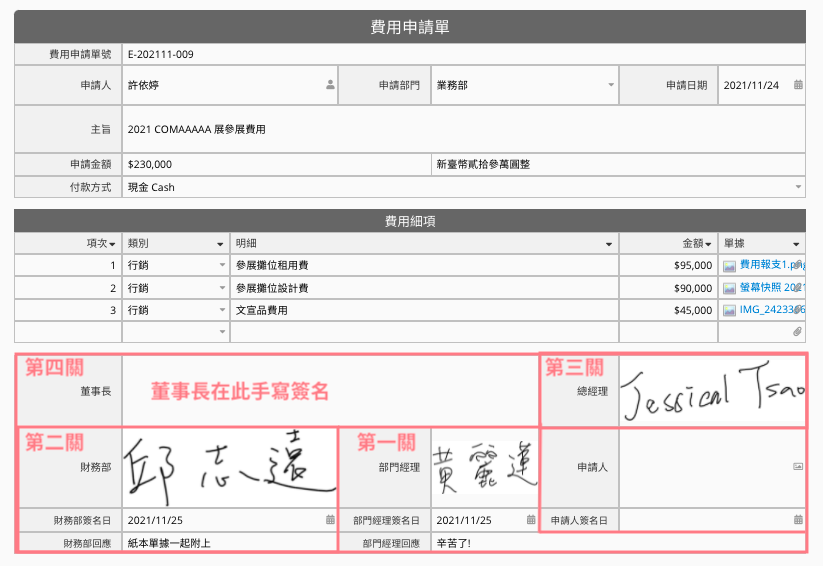
這個排版套用的簽核公式大致上是這樣的:
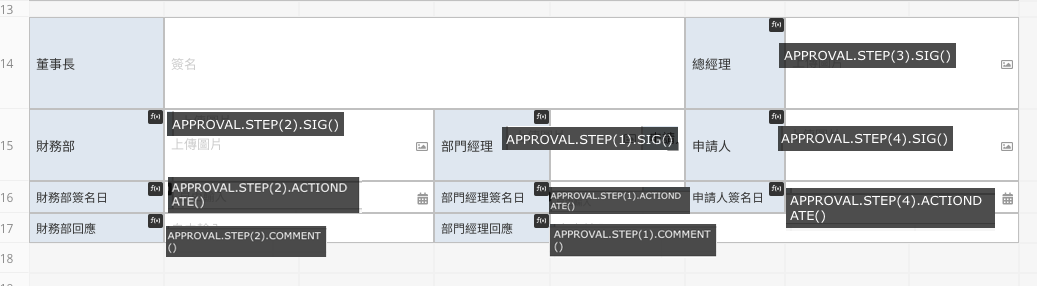
簡單來說,想讓欄位上顯示特定某階層簽核人的簽名,假設是第一階,就把欄位設計成圖片上傳欄位,公式套用 APPROVAL.STEP(1).SIG() ;第二階就用 APPROVAL.STEP(2).SIG() 。要顯示「第一階簽核日期」的話,就在日期欄位上套用 APPROVAL.STEP(1).ACTIONDATE();顯示「第一階簽核人回應」,就套用APPROVAL.STEP(1).COMMENT()。
-- 乍看之下有點複雜,但如果你流程固定,其實往往就是這幾個公式套來套去而已,這邊列出給你,看久就熟了。
至於董事長手寫簽名的欄位,如果董事長可以接受由秘書遞平板在平板電腦上簽名,可以設成簽名欄位;如果要是純紙本,那可以是圖片或自由輸入欄位。
簽核公式雖然有一點學習門檻,但有很多靈活運用的方法,例如想在敘述欄位放特定簽名圖片,或想顯示階層數、該階層簽核狀態,公式都可以做到,可以參照支援公式區塊的詳細說明。
簽核流程涉及會簽(一階多人)、擇辦、條件(符合特定條件才簽某一關)等進階流程時
一樣可以活用公式來達成排版目的,很多時候可以利用 IF 公式。舉例來說,假設你的簽核流程設定了擇辦人數(同階簽核人兩位、其中一位核准即可過關),由於只要一位核准就能過關,你只希望在表單上留一個欄位紀錄該關卡放行人的簽名。
此時你可以考慮先設置兩個隱藏欄位,各自指定抓其中一位擇辦對象的簽名圖(公式最後的括號中加入 email 即可指定一階多人時抓誰的圖),然後利用 ISBLANK() 公式檢查空值,用 IF 公式把不是空值的欄位值塞進「紀錄該關卡放行人簽名」的欄位即可。
針對「簽核條件」(符合特定條件才簽某一關),目前需要注意的是,公式所抓的「簽核階層」是會隨著該筆資料的條件而動態改變的。例如設計模式下設定四個關卡,第二關財務部關卡有設規則:1000 元以上才給財務部簽,那麼當送簽資料金額超過 1000 元時,第二階簽名圖樣公式 APPROVAL.STEP(2).SIG() 抓的就是財務部的簽名;但當送簽資料金額不足 1000 元、跳過財務部時,原本的第二關變第三關,第二階簽名圖樣公式 APPROVAL.STEP(2).SIG() 抓的就變成是原本第三關的簽名。
因此目前如果有設這樣的簽核條件,但表單欄位上希望「部門經理」「財務部」「總經理」等簽名位置固定,建議先設幾個隱藏欄位套公式抓出第一階、第二階、第三階、第四階的簽名圖樣,然後在真正需要顯示圖示的「部門經理」「財務部」「總經理」欄位,用跟簽核條件一樣的邏輯套用 IF 公式,例如,假設「金額」欄位為 A5,抓第一階、第二階、第三階、第四階簽名圖樣的隱藏欄位是 A21、A22、A23、A24,那財務部欄位就是套用 IF(A5>1000,A22,''),下一關總經理欄位就是套用 IF(A5>1000,A23,A22) ,以此類推。
我們目前有規劃針對這部分再做一些新的調整設計,讓動態情境下的公式套用更簡便,未來調整上線後會修改這裡的資訊。
利用新支援的公式把簽核資訊自由地放在你想要的表單欄位上,好處當然不只有「符合紙本排版」。Ragic 比較重度的使用者應該馬上就會想到:當原本某些只能用眼睛看的資訊,現在可以透過公式,輕鬆變成一個「欄位值」,就可以利用我們原有的篩選、公式運算、提醒、條件式格式等功能,讓系統自動跟催、提示狀態,省去反覆檢視的功夫!
Ragic 的列表頁欄位上其實本來就有自動拉入「簽核狀態」、「下一位簽核人」等資訊的功能,對於在列表頁上一目瞭然查詢進度很有用。有了新公式支援之後,你有比較特定的需求,例如另外要抓「上一位簽核人」、「上一次簽核時間」,也都可以套用公式來做到了,有需要時就可以另外套用篩選來看進度。關於「簽核狀態」的意義以及轉換成中文的方法,可以參考這裡。
而如果你有用公式抓了「上一關時間」APPROVAL.STEP(-1).ACTIONDATE(),下一關理論上不該卡關超過七天的話,你也可以另外建立欄位套公式,讓「今天」跟「上一關時間」相差超過七天時,寄信提醒「下一位簽核人」(類似邏輯的教學請參考這篇提醒的進階實戰應用;另外請注意與「今天」相關的公式需搭配每日公式重算)
關於「把簽核資訊放在表單 / 列印的紙本上」,除了主文講到「系統自動帶出」、「簽核公式」兩種方法,如果你的表單是以合併列印的方式印出的話,你也可以在合併列印檔案中做參數設定,用這種方式放入簽核資訊。這種方式的排版自由度比「系統自動帶出」高、但仍然不如「簽核公式」(有多階層時,不同階層不能任意指定位置),算是折衷兩者的方法,因此沒有特別在主文中說明。
另外,如果你最主要的需求只是在表單上顯示一個簽名圖樣,而不一定要是嚴謹的簽核流程,或如本文的範例,高階主管不習慣電子簽核流程的話,這部分可以參考 Ragic 簽名欄位的功能,Ragic 有些用戶會用來製作類似「用戶同意書」的表單,讓客戶在現場用平板簽名,很方便。(影片示範請見這裡)
如果你有紙本公文歸檔管理的需求,可以參考 Ragic 的文件管理模組,將文件掃描後以表單的方式系統化留檔管理。有需要的話,還可以到檔案管理區塊以資料夾的形式檢視檔案。