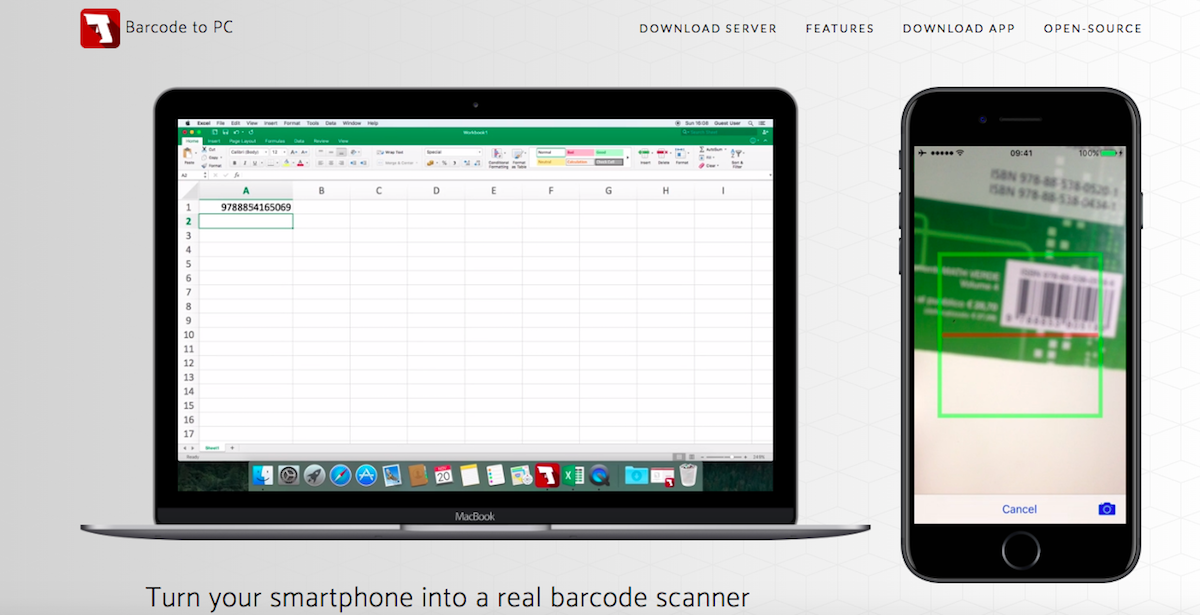
2019/02/27 更新:「Barcode to PC」最近(02/20)將這個應用更新到了第三版( v.3.0.1),新增了不少功能,調整了 UI。如果之前安裝舊版(2.0.0)現在遇到不能用的問題,建議趕快到他們的官網更新再使用喔!
似乎是趁著這次改版,「Barcode to PC」推出了付費方案,許多感覺相當方便的付費新功能,例如:將掃出來的條碼即時轉成 CSV 檔、「Quantity」參數、支援搭配多個智慧手機...。付費版是一次買斷的制度,依據不同方案,價錢約落在台幣七百到四千多元間,雖然不再能說「省下買條碼槍的錢」,但不算貴,仍有方便、彈性搭配的優點。
對免費版用戶來說,手機和電腦端的設定介面微調,設定起來變得比較方便。另外,免費版我裝了新版之後的感覺是「掃條碼似乎變順了」,之前測試舊版時,網路連接不穩定的情況比較多,這部分如果真的是新版的改善,那相當造福大眾~不過,不時跳出要求升級付費的訊息,比較惱人。我也將一些新的相關資訊更新到內文中。
「條碼」(Barcode)是資訊管理上常用的功能,它的製作成本不高,卻能精準、快速代替手動輸入資料的動作,搭配 Word、Excel (或更進階如 Ragic 這樣的資料管理工具)就能很方便的使用,因此在庫存管理、商品管理等相關應用中都很受歡迎,是 Ragic 詢問度很高的應用。
不過,用條碼來盤庫存、清點器材、輸入點名資訊時,經常得準備一個條碼掃描槍,你會不會覺得有點麻煩?
今天要介紹的 APP :「Barcode to PC」,就是來解決這件麻煩事的。下載安裝這個 APP 之後,它就可以讓你的手機完美扮演「無線的條碼掃瞄機」的角色,和電腦配對,馬上將手機相機掃描到的條碼資訊傳送到電腦螢幕上游標的位置,不用再多帶條碼機,省事。
以下就簡單介紹它的基本資訊與使用步驟:
所有基本資訊、安裝資源與使用教學,都可以在「Barcode to PC」官方網站直接找到。在你想輸入資訊的電腦、以及想用來當條碼機的手機,這兩個裝置上分別安裝 Barcode to PC 的應用,並將兩者連線之後就可以使用。
首先,要在「Barcode to PC」官方網站選擇你使用的裝置下載應用,SERVER端(你要使用的電腦)裝一個,APP端(手機)裝一個。舉例來說,我是 MAC 電腦、iOS 手機,我會先到Download server頁面,選擇中間蘋果標示的 DOWNLOAD.DMG(微軟選左邊):
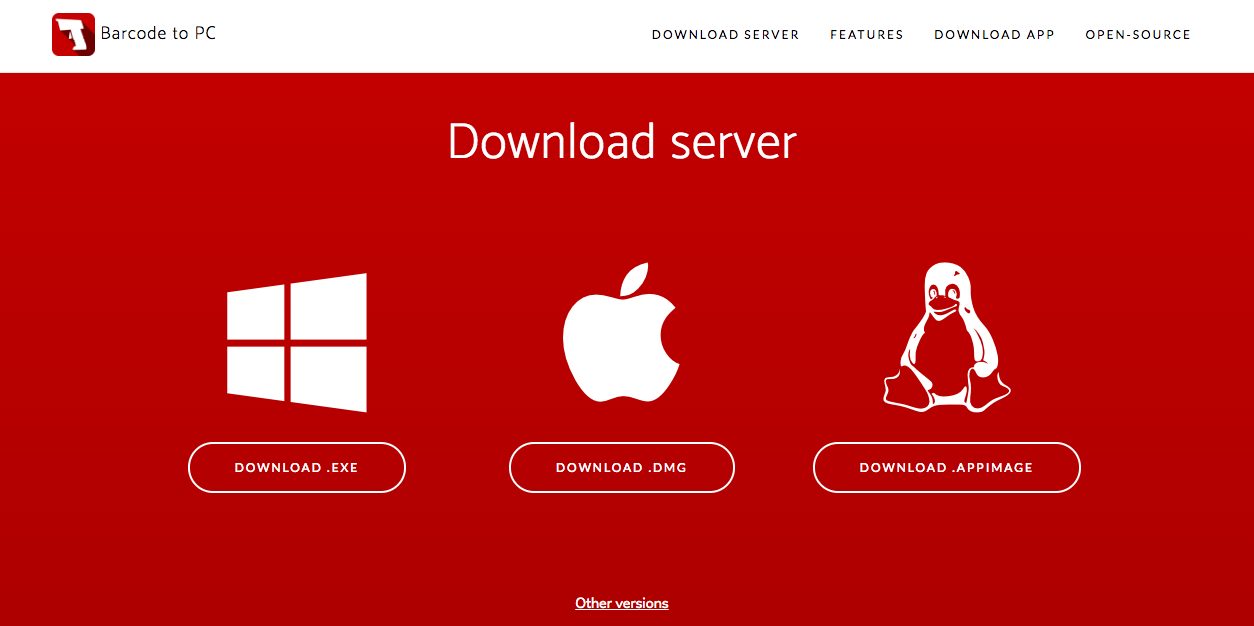
系統就會引導你完成電腦端的下載作業。
接著到手機應用商店,搜尋「Barcode to PC」,下載對應 APP,第一步驟就完成了。
使用「Barcode to PC」把手機當條碼掃描器在電腦輸入資料的前提是,手機和電腦要處在同一個 WiFi 網路環境中。假如你所在的地方有 WiFi 網路,請確認手機和電腦連的是同一個 WiFi 無線網路;假如你所在的地方沒有 WiFi,但你的手機可以無線上網,你可以將手機做為無線基地台分享網路給電腦(例如 iPhone 設定與分享個人熱點、Android WiFi無線基地台 共用數據連線功能)。
如果手機和電腦連的是同一個 WiFi 無線網路,理論上手機和電腦會自行配對,直接就可以用了。但如果為了保險、是手機熱點分享等原因,你還是可以手動設定連線的電腦(Server)。只要在手機 APP 左側 Select server 點入:
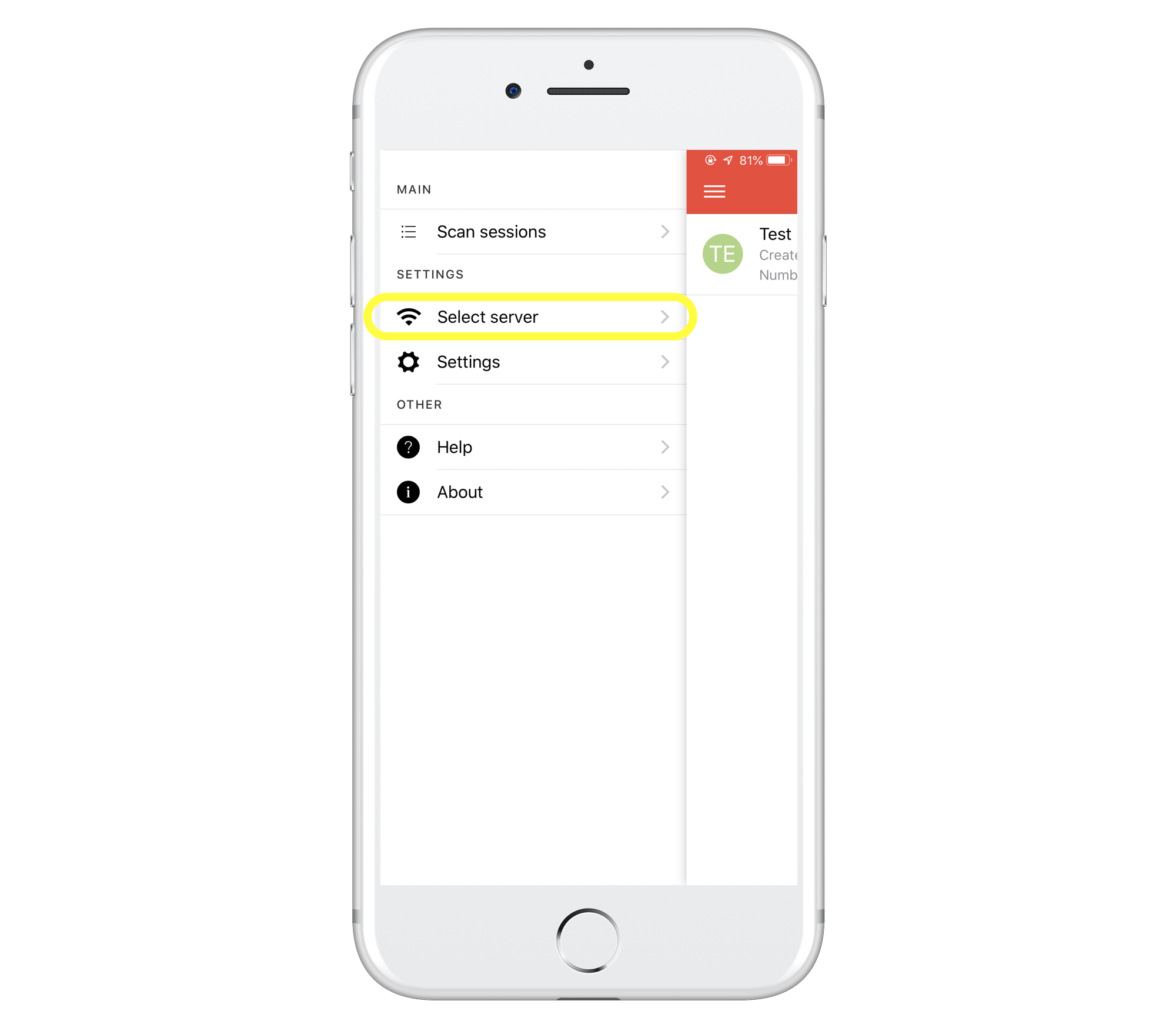
進入設定畫面,自動連線的話,裡面可能已經有一台電腦裝置的資訊,但你仍然可以手動設定看看。由於這是個條碼應用,「手動設定」的地方也設計了很友善的掃條碼機制,只要點下圖以黃色圈起來的地方,就會進入掃 QR Code 的畫面:
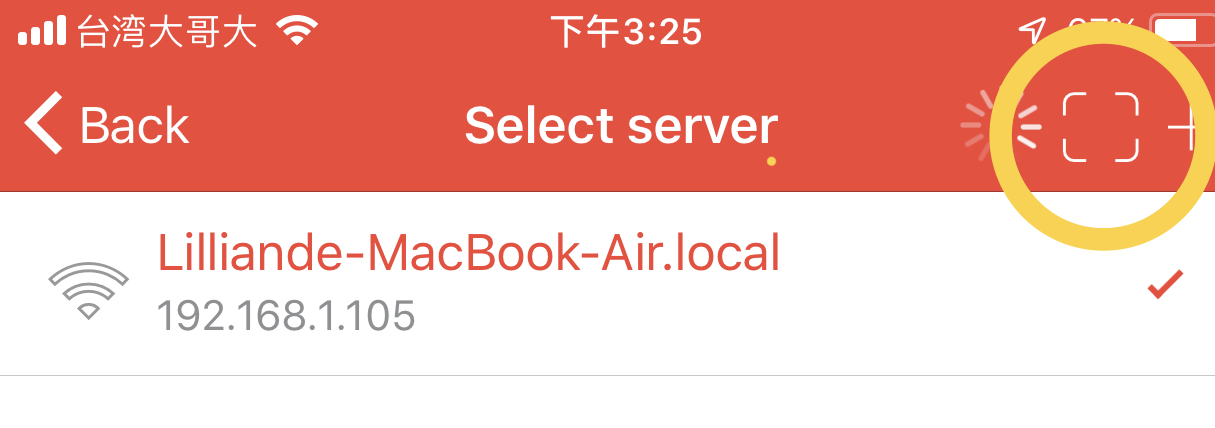
而要掃的 QR Code 資訊,則在電腦端。將電腦端對應軟體打開,點一下右邊的三點圖示,然後點「Pair the app with QR Code」就會跳出條碼畫面了(下圖只是範例 請掃自己的條碼圖示):
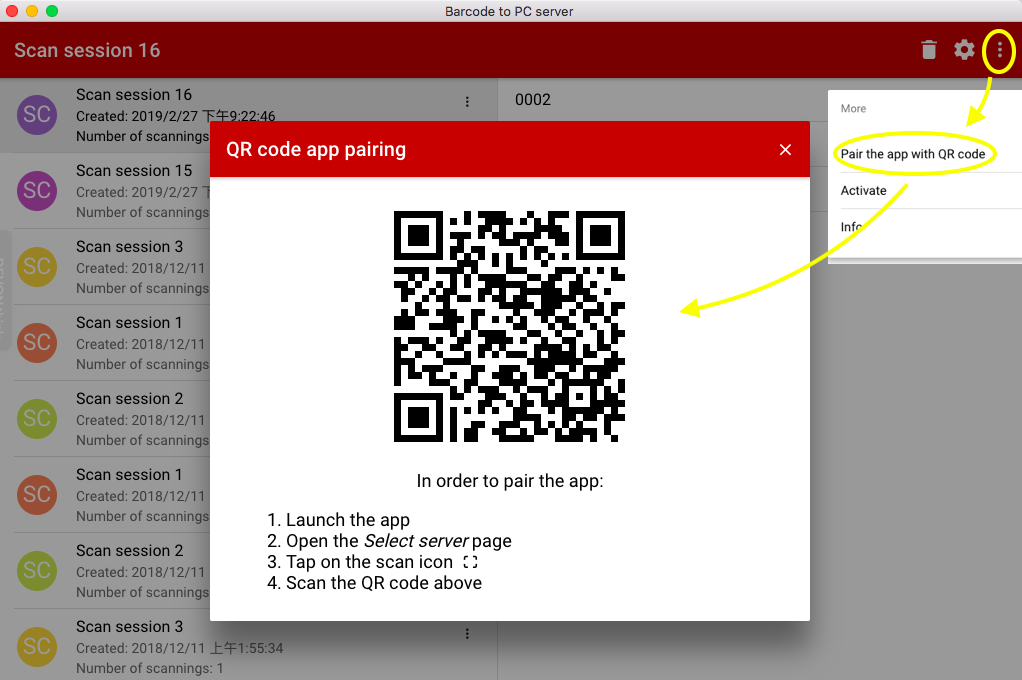
掃完條碼就設定完成了。其他手動設定方式也可以參考這個頁面「Add the server manually」的部分。
如果沒有特別將滑鼠游標點在某個地方,點選左側的「Scan Sessions」,頁面右下角的相機圖示點開,選擇「Single scan」(每次只掃一個條碼圖示)或「Continue scan」(連續掃碼),就可以打開相機開掃了!
掃出來的條碼資訊會顯示在手機 APP 的「Scan Sessions」中。如果手機和電腦有成功連線,電腦應用的頁面也會呈現這些 Session 的資訊,可以直接 copy 或下載(如果將資訊連續掃在一組 session 裡面,下載時就會是多組條碼的資訊)。
如果將滑鼠游標放在網址列、搜尋框、試算表軟體如 Excel、Google Sheet、Ragic 的欄位裡的話,連線狀態下,所掃出來的條碼除了在 Session 中有資訊,也會同步輸入在欄位中,就可以達到在試算表欄位中快速輸入多筆資訊的效果。
如果你打開電腦版的「設定」齒輪,會看到下面的畫面:
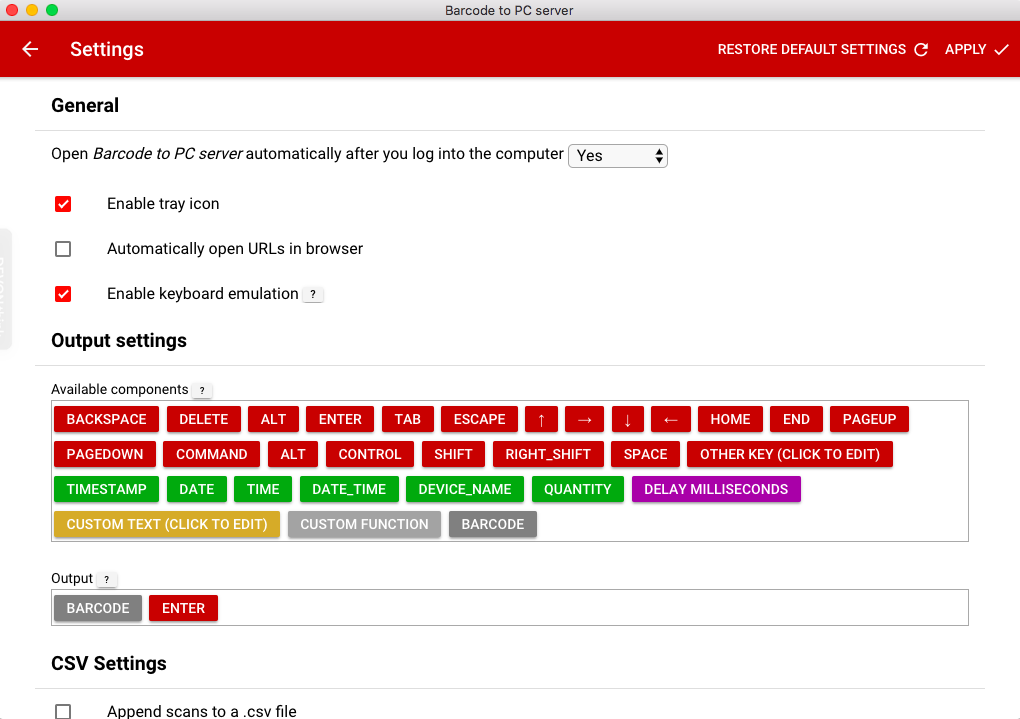
分成「General」、「Output settings」、「CSV Settings」等區塊,有需要的話我們可以在「Output settings」(輸入設定)這個區塊客製化自己想要的條碼輸入行為。
從上圖可以看到「Available components」畫面中有一大堆像積木一樣、依顏色分類的元件(components),在描述功能時有時被叫做參數(parameter),你可以依照需求把「Available components」這個區域的組件拖曳到「output」區塊並排列順序,這個區塊的組件就是你掃條碼時,實際希望模擬的鍵盤行為。
不作任何調整的話,預設的「output」區塊組件為「BARCODE」+「ENTER」,也就是模擬輸入條碼編號後按 Enter 的鍵盤行為。
「Available components」中,看起來紅色方塊對應的是鍵盤按鍵如「ENTER」、「TAB」、「↑」、「↓」。
你可以依照你的需求,將這些元件像拼積木一樣組合在一起!例如你想在 Ragic的列表頁用掃條碼的方式輸入一串商品編號的話,可以是「BARCODE」後面 +「↓」或「BARCODE」後面 +「↑」(看是要從上而下輸入,或從下而上);想向右輸入資料的話可以接「TAB」。
綠色則是可以自動載入系統紀錄,例如時間戳記、裝置名稱等。此次新增的「QUANTITY」參數則是付費功能,加上這個參數的話,每次輸入條碼時系統會要求你填入數字等資訊,有些盤庫存需求可以用,官方教學文在這裡。
這邊提供一個個人的經驗談:如果遇到連線問題(畫面顯示 connection problem ,條碼資訊沒有傳到電腦上),有時候手動重新設定 server 是有幫助的,你可以刪除畫面上的 server (往左滑 delete)重設一次。
如果仍然沒有用的話,要考慮是否是被電腦防火牆或防毒軟體擋了:你需要檢查電腦的防火牆設定、將這組連線設定為例外,甚至可能得暫時關閉你的防毒軟體。(解法一樣在 FAQ 可以找到)
市面上許多 APP,現在都支援手機(相機)掃條碼(包括 iOS 裝置的相機、Chrome APP 的 Google 搜尋框等)。這和我們本文介紹的應用有何不同呢?
主要的差別在於,直接支援手機相機掃條碼的應用,是支援將條碼資訊掃在手機裡(例如手機的網頁瀏覽器網址列、搜尋框,或引導做其他動作觸發手機行為)。而本文的 APP 功用在於模擬條碼掃描器,最主要是要將資訊掃在另一台電腦裡(但也可以透過APP掃在手機中)。
條碼機的這幾項功能,是原本用手機相機掃條碼時不一定具備的:
(1)快速、連續掃描多筆資料(許多手機掃條碼的功能沒有支援連續掃描)
(2)把資料快速掃進「電腦」裡,不想透過手機同步。例如電腦的 Excel 檔案裡。
(3)透過條碼機做更複雜的輸入設定,例如前面的解說。
你也可以試試看 Ragic!我們的相關文章您可以參考這裡。
標籤: 條碼