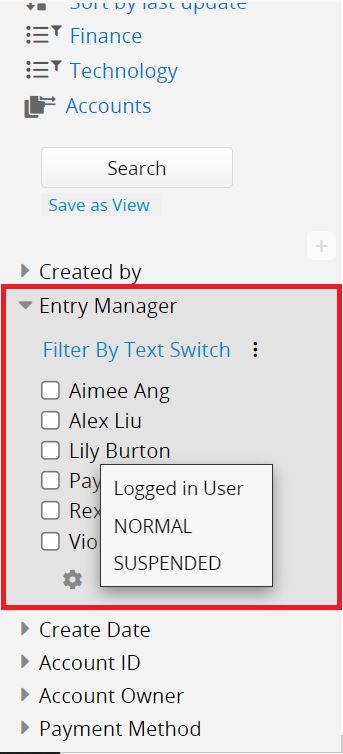If you'd like to filter your entries with a certain criteria, you can use the left sidebar, and save your commonly used searches as personal views with this method too.
If would like to filter one field, check the using filters through field headers section below.
The left sidebar search tool allows multi conditional queries. You can select one or more fields to filter data so as to narrow down your search results. These filters are defined according to the corresponding value types of every field in the form; therefore, different query methods are offered for different field types.
For example, if the field type is a Selection field, all the options within the selection field will be listed as a multiple selection, you can click on the multiple options that you need to filter.
If the field type is a Numeric or a Date field, you can search within a range.
After setting all of the filters you need in the left sidebar search tool, click on the Search button above the filter categories for the results.
To clear the applied filter, click on button "Clear Filter" on the top.
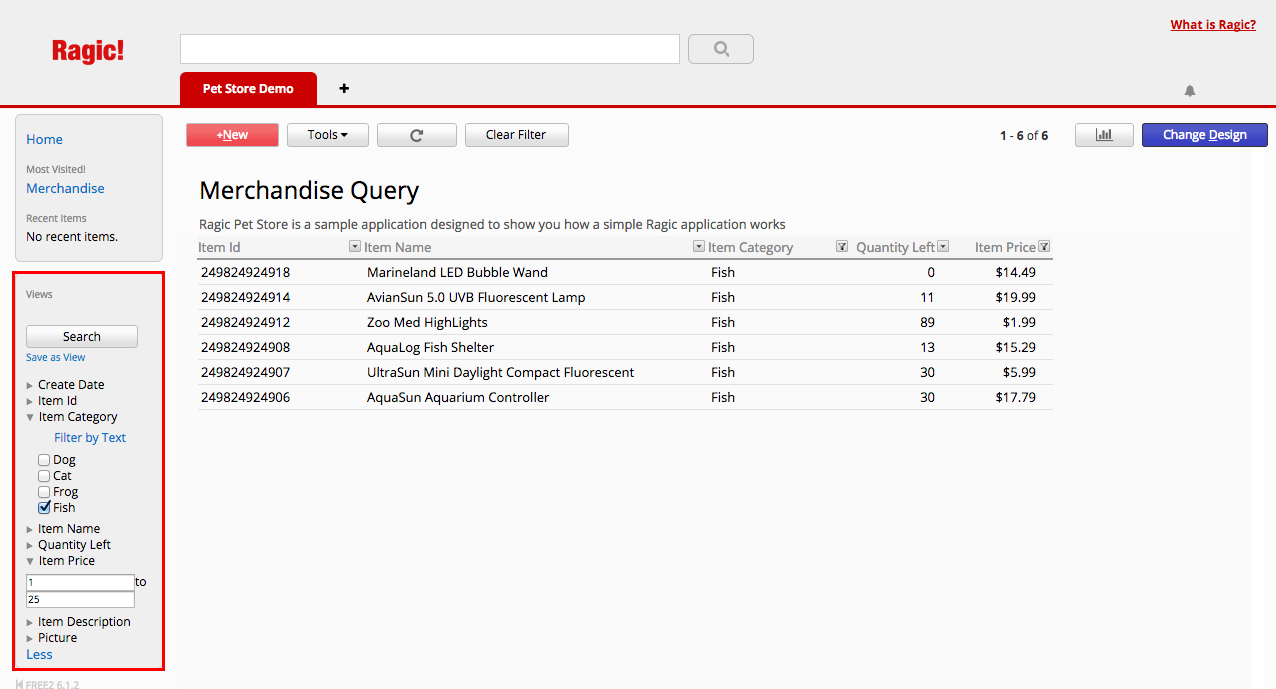
You might also be able to filter subtable records through the left sidebar search tool if your SYSAdmin has configured these fields to appear in the left sidebar search tool.
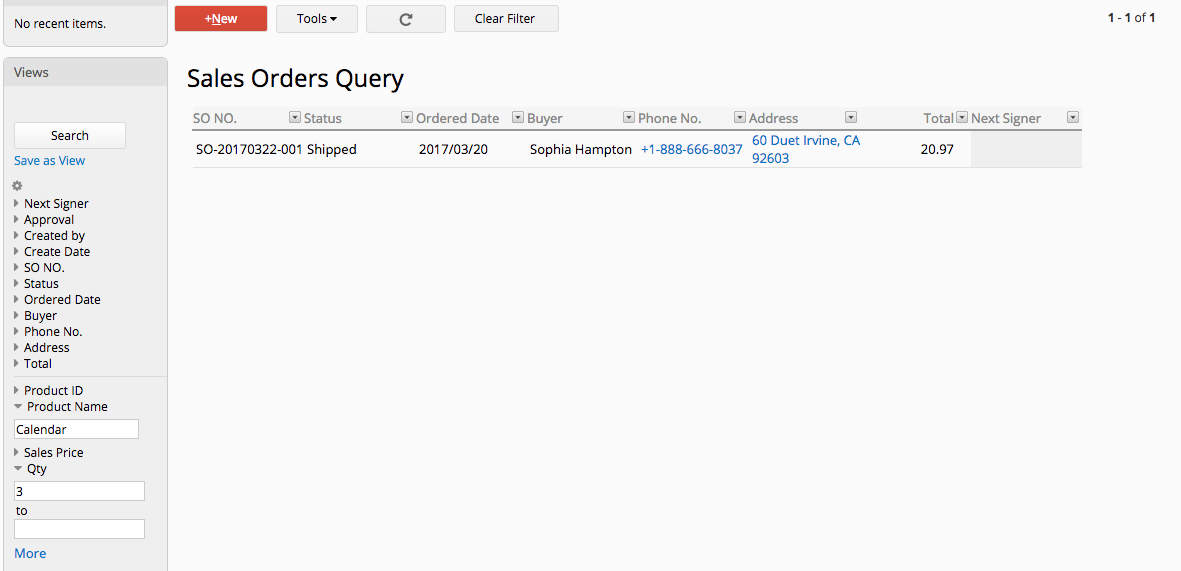
If you need to apply multiple criteria in one field, you may click on ![]() icon to open the advanced settings:
icon to open the advanced settings:
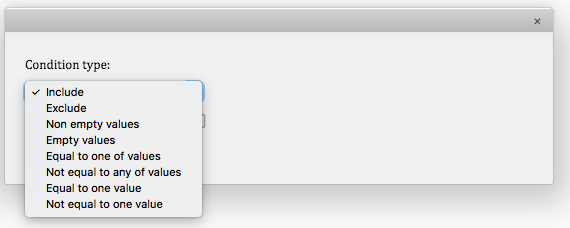
You can select a condition type of you prefer, enter the criteria, and click 'save' to apply. Below are the examples on how different condition types affect the query results:
1. If you'd like to search for fields with values equal to either of the two conditions you set, choose Equal to one of values condition type. In this example, "New issue" and "Progressing" are set as the conditions:
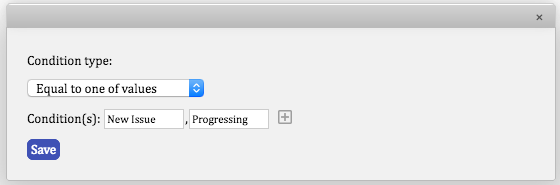
2. If you'd like to search for records that include at least one of the strings you set as the conditions, set the condition type to include one string below. In this example, your query will result in records that include either "Argentina", "Portugal", or "Croatia".
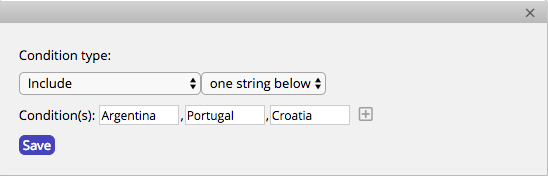
3. Set the query condition type to include all strings below if you want to search for records that include all the string conditions you enter. In this example, your search results will show records that include both "Portugal" and "Spain".
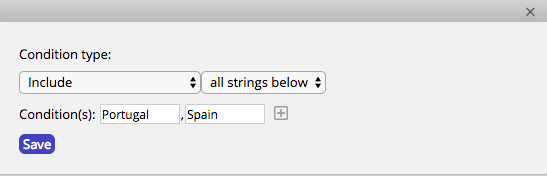
With advanced filtering for date fields, you can quickly find data within a specific date range. For instance, if you want to filter all the records for which the 'order date' is today, you can click on the gear icon to open the menu, find the filtering condition, and then apply it directly.
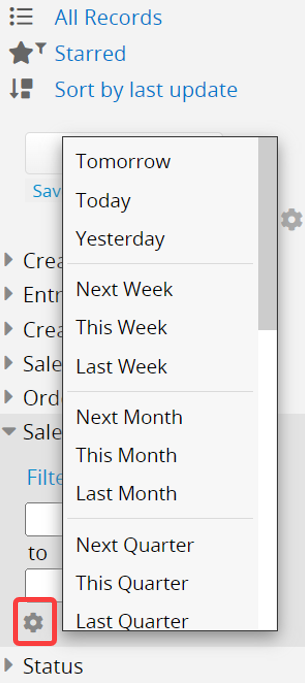
You can click on the arrows that correspond to the right side of your field headers in your listing page to filter the results displayed.
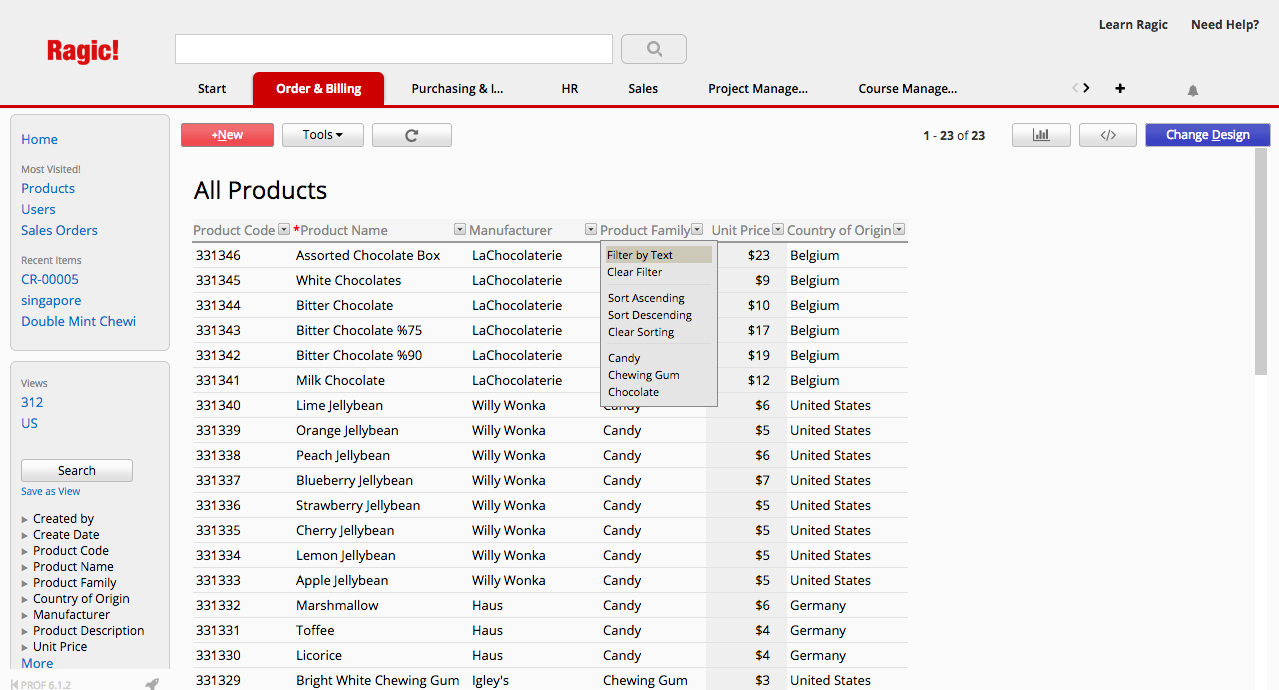
Options include filtering by text, or the selection options if the field is a selection field.
This kind of filtering can also be applied in subtable headers.
If you want to filter your entries by a specific field value, you can directly right-click the value and select it as the filter condition.
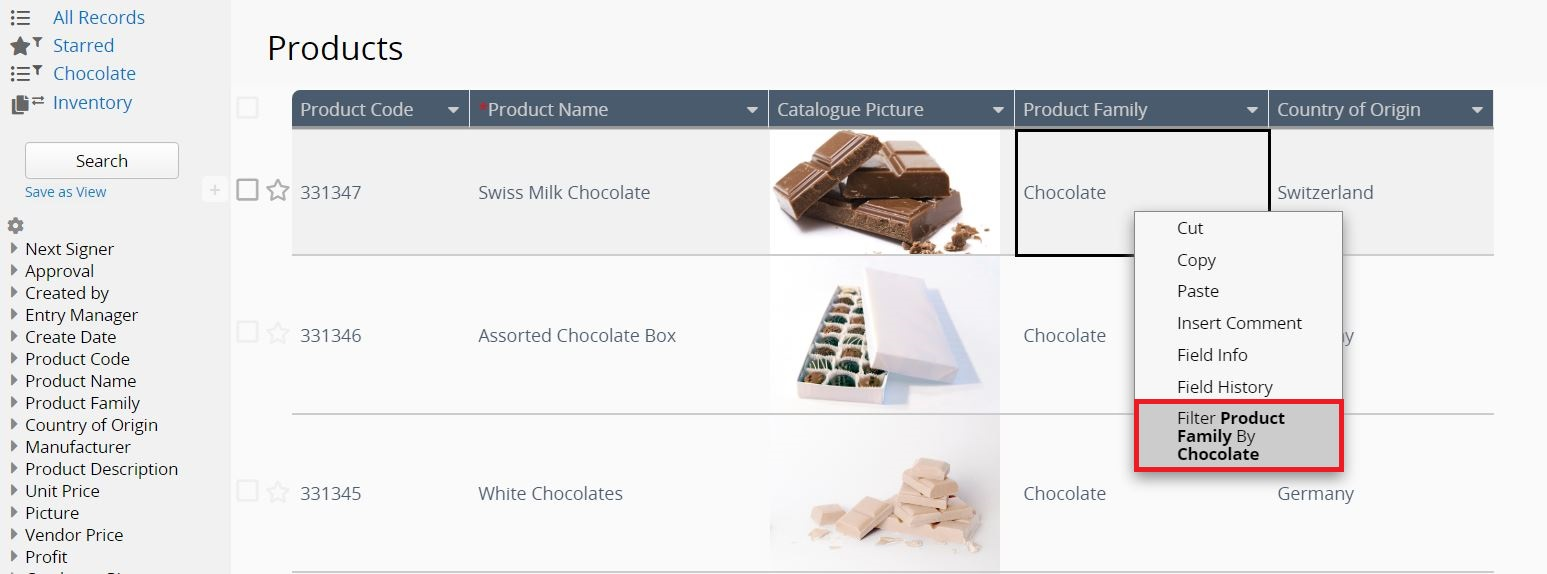
For example, filter Product Family by Chocolate.
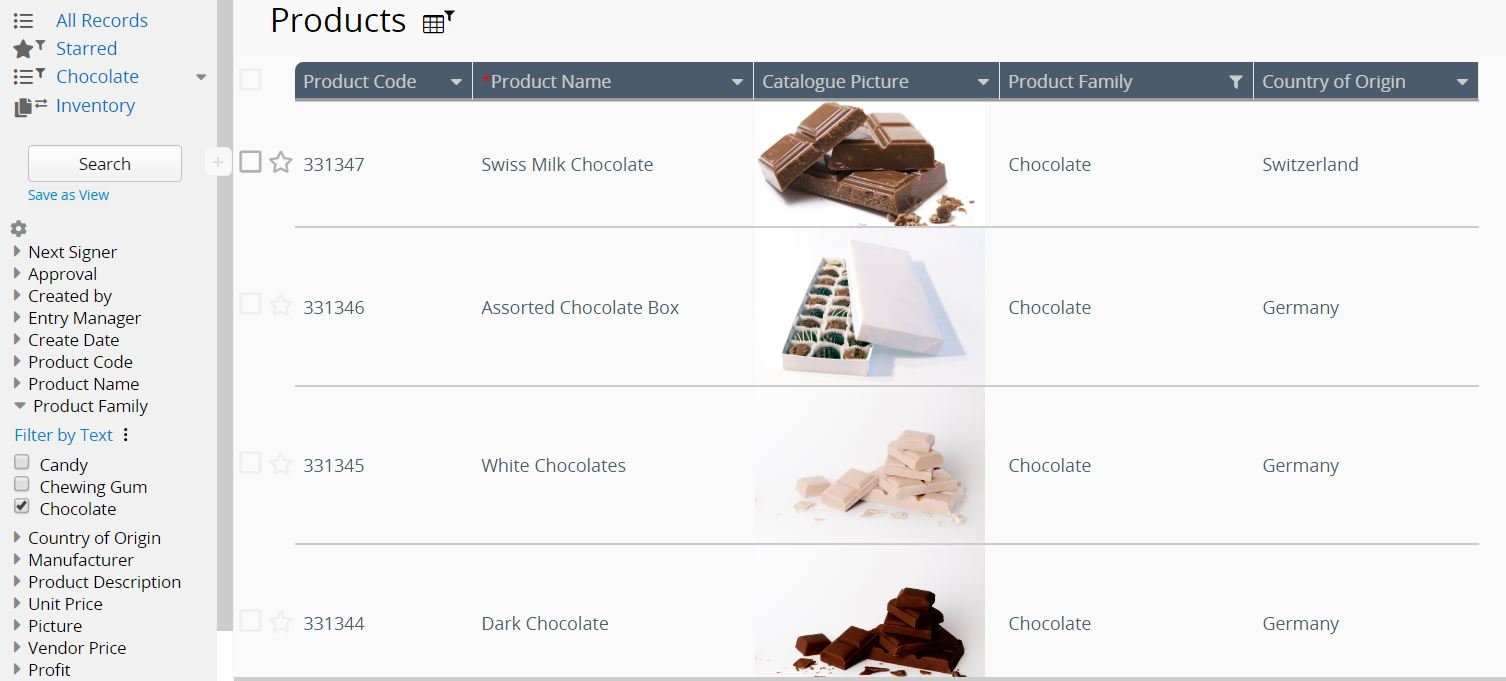
You might need to search selection if there are lots of selections in selection field, multiple select field, checkbox field, select from other sheet field, select user field and select group field. By clicking the field headers of those field types on listing page, you will see the search bar and be able to search the selection you are looking for rapidly.
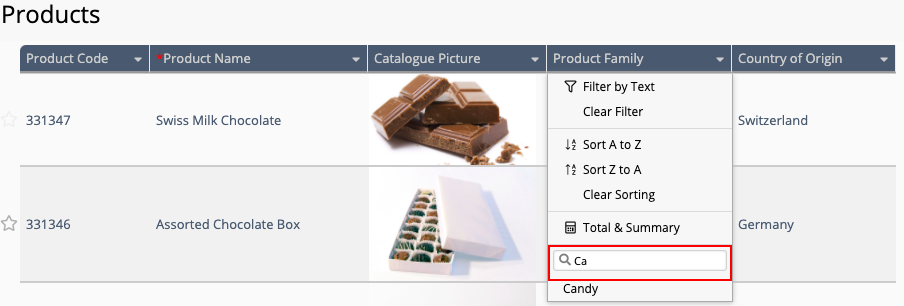
You can click on the arrows that correspond to the right side of your field headers in your listing page, and use the "Filter by Text" option. Check the Exact match checkbox, and click Submit for Ragic to return entries that have the filtered field empty.
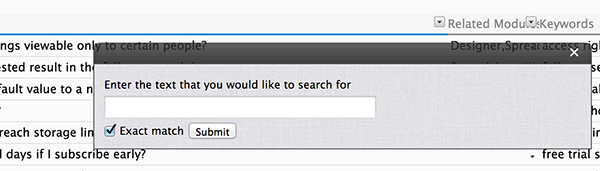
You can also use the left sidebar search tool to query for empty values.
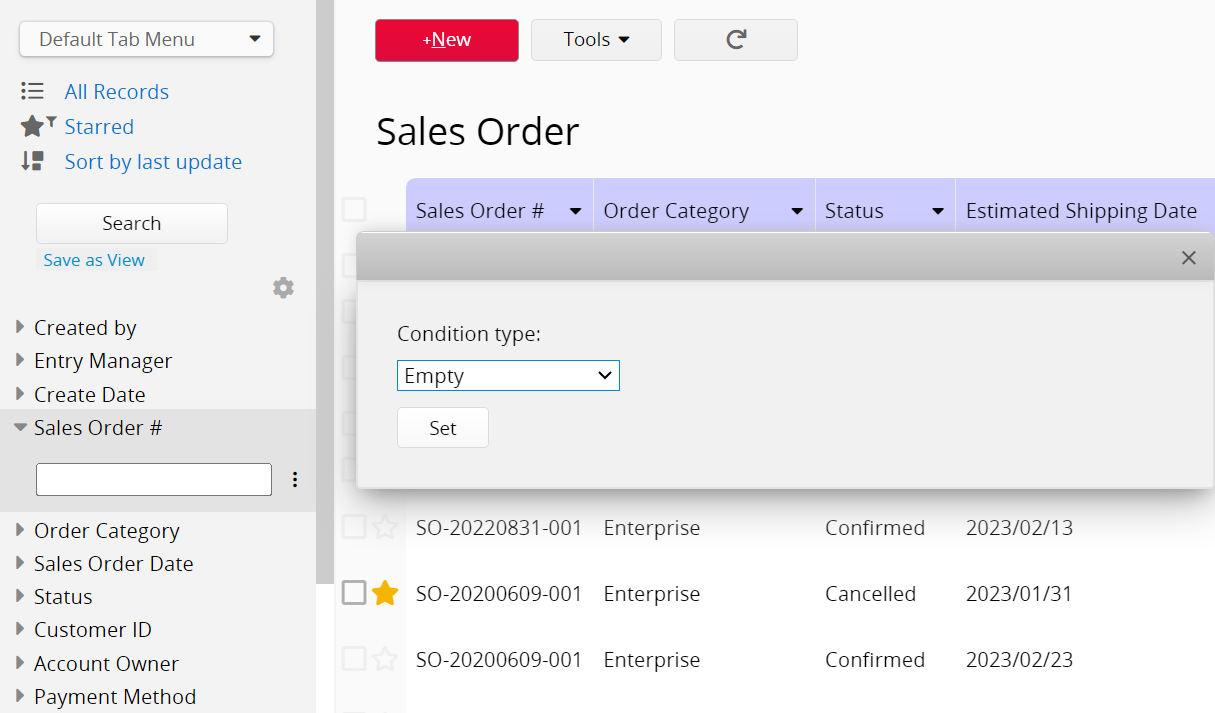
In case that pre-built filtering tool in left sidebar cannot query your data properly, you can just write regex: in the beginning of your search and write your regular expression next to it.
As an example, the product names below are filtered with regex:ch.. This means that if the name contains a word that includes "ch" they will be included in this filter.
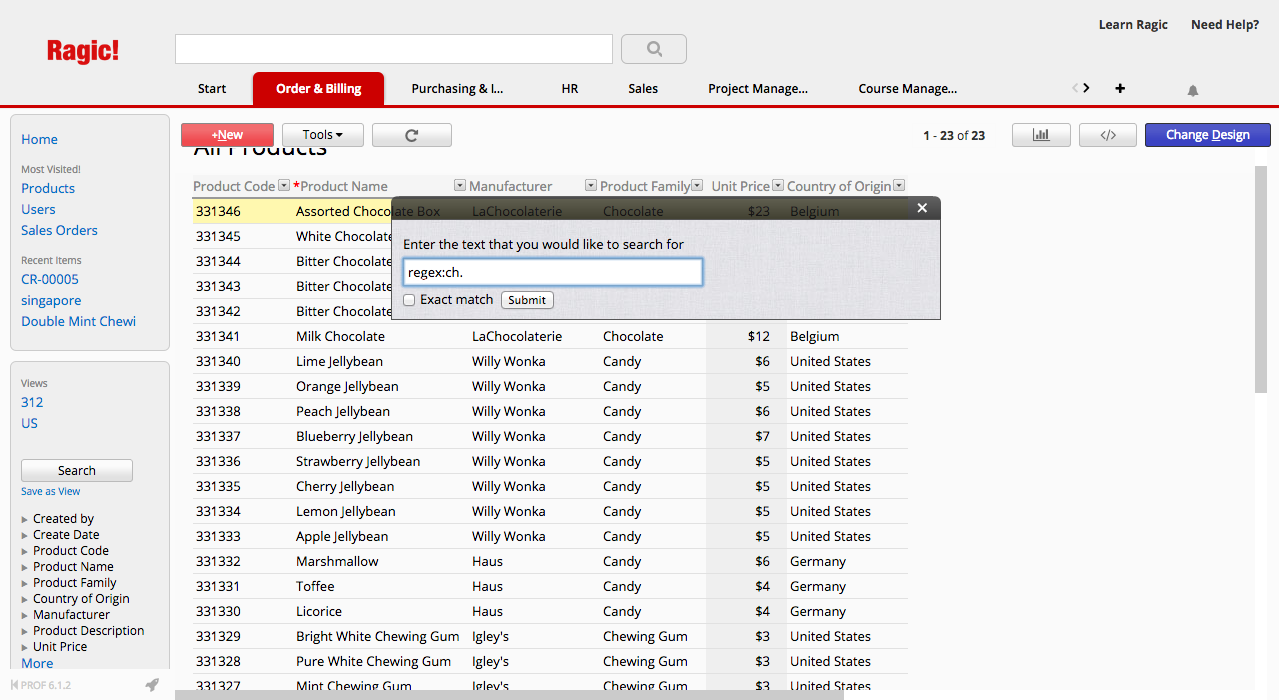
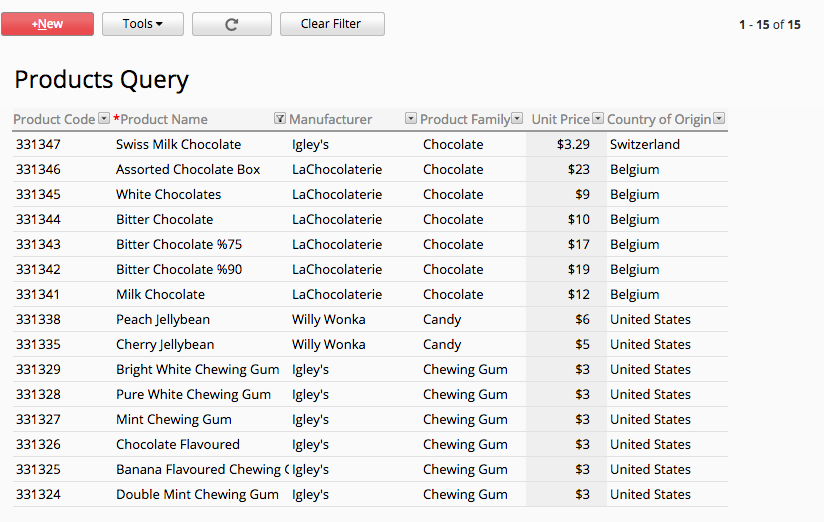
Here are some useful regular expressions that you can try out:
| Search query | Result |
|---|---|
| regex:^[a-c].* | Returns entries that start with the letters a to c for this field |
| regex:^123 | Returns entries that starts with the string sequence 123 for this field |
| regex:.?.?.?.?/03/.?.? | Returns the month March in date fields |
| regex:.+ | Returns entries that have a value in this field |
| regex:^((?!foobar).)*$ | Returns entries that don't contain a specific word (e.g. foobar) |
| regex:(apple|orange) | Returns entries that contain apple or orange in this field |
Please note that if there is formatting applied to your value from Design Mode, you will still need to use the default formatting in Ragic while conducting a search with regular expressions.
For example, even though your formatting might display MM-dd-yyyy, the data is still stored in your Ragic database as yyyy/MM/dd. Therefore, searching for regex:.?.?-03-.?.?.?.? will not provide any results, and you will need to use regex:.?.?.?.?/03/.?.? instead.
If you don't know how to write regular expressions for a specific query that you need, please e-mail our friendly support team.
If there are select user fields in the form, you can click on the gear icon in the left-side panel to filter by "Logged In User," "Normal," or "Suspended."